Win10绿茶系统下载电脑无法实现独立调节音量的解决方法
时间:2018-02-27 来源:www.xiazaima.com 作者:下载妈
传统的Win7大番茄系统下载中,用户能够直接给每个应用直接调节音量,操作起来十分地方便。不过,不少用户在升级Windows10后,却发现新中关村系统下载中已经不能独立调节音量了,这该怎么办呢?下面,就随小编看看通过修改注册表实现Windows10 u大师系统下载独立调节音量的具体方法。
具体方法如下:
1、我们先来看一下Windows10飞飞系统下载的音量调节,如调节音量,只能一次调整所有应用的音量,而不能够单独调节某个指定应用的音量。
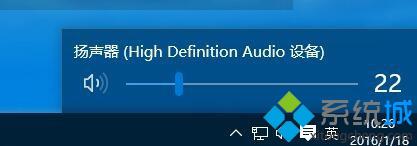
2、在运行窗口中输入regedit命令行,打开注册表编辑器。
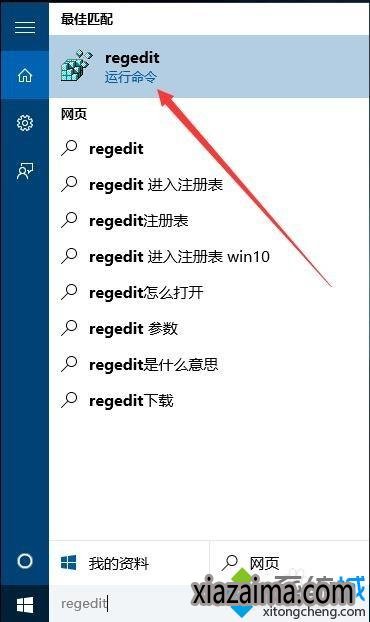
3、打开注册表编辑器后,定位到HKEY_LOCAL_MACHINE\Software\Microsoft\Windows NT\CurrentVersion一项。
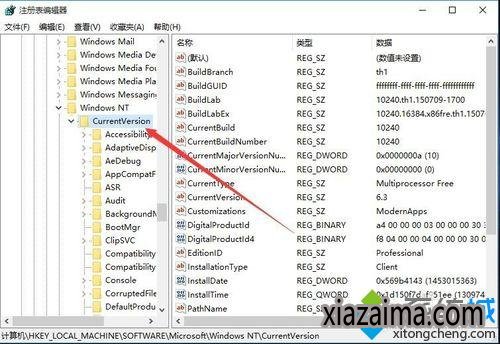
4、在该项下查找MTCUVC,如果没有的话,点击右键,在弹出菜单中选择“新建/项”,新建一个MTCUVC项。
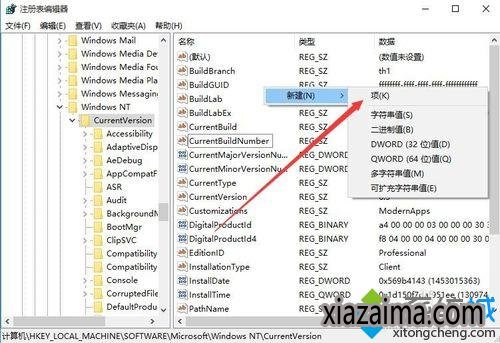
5、建立新的项后,打开MTCUVC项。
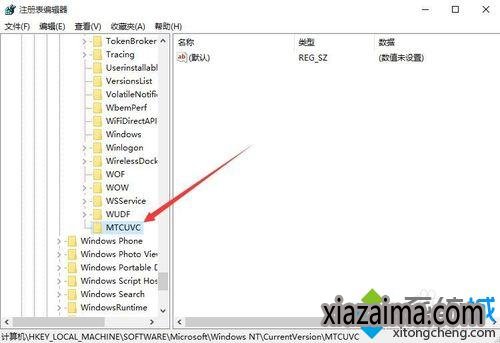
6、在右侧窗口的空白处点击右键,在弹出菜单中新键一个EnableMTCUVC的Dword值,同时设置该键值为0,关闭注册表编辑器。

7、在Windows10任务栏空白处点击右键,然后在弹出菜单中选择“任务管理器”菜单项。
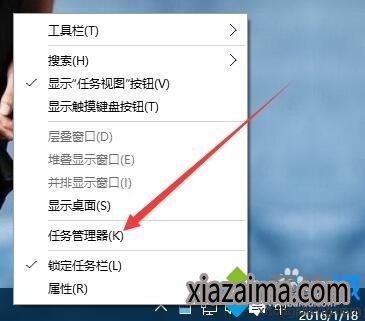
8、在打开的任务管理器中找到Windows资源管理器一项,然后右键点击该项,选择“重新启动”菜单项。
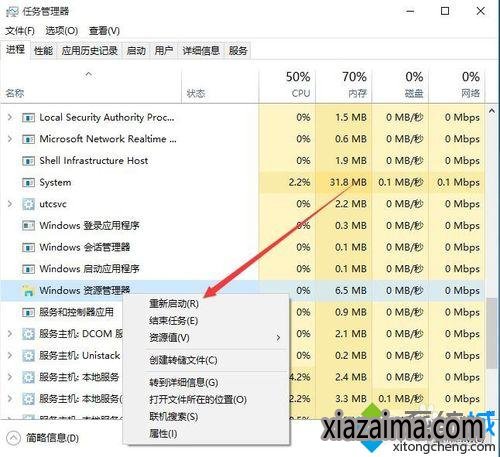
9、待重新启动资源管理器后,点击桌面右下角的音量调节图标,就可以看到熟悉的Windows 7样式了,在弹出的窗口中点击“合成器”菜单项。

10、在打开的音量合成器窗口中,可以随意调整单个应用的音量了。

Win10电脑无法实现独立调节音量的解决方法就分享到这里了。如果你也想要在win10中给每一个应用调节音量的话,不妨使用小编的方法自己手动设置看看!
 雨林木风Ghost Win10 (X64) 快速专业版 v202105(完美激活)
雨林木风Ghost Win10 (X64) 快速专业版 v202105(完美激活)雨林木风Ghost Win10x64位专业版v202105版本系统加快了开关机机速度,自动关闭停止响应。加快菜单显示速度;启用DMA传输模式。使用打印机,关闭后台打印服务可有效节省内存占用。雨.....
2021-04-14 雨林木风 GHOST WIN10 X64 装机版 V2015.01
雨林木风 GHOST WIN10 X64 装机版 V2015.01雨林木风 GHOST WIN10 X64 装机版 V2015.01 硬盘安装: 推荐 将ISO文件内的(安装系统.EXE 与 WIN10.GHO)文件,复制到硬盘 D:\ 运行 D:\安装系统.EXE Y确定 系统自动重启安装 ☆ .....
2015-01-03
电脑系统栏目
win10系统下载排行
更多+- 1电脑公司Ghost Win10 (64位) 精选专业版 2021.06(完美激活)
- 2番茄花园 Ghost Win10 32位 装机版 V2016.09(无需激活)
- 3新萝卜家园 Ghost Win10 x64 旗舰官方版 V2015.05
- 4大地系统 GHOST WIN10 X64 旗舰增强版 V2015.02
- 5深度技术Ghost Win10 32位 新机装机版2017.07(无需激活)
- 6电脑公司Ghost Win10x86 好用专业版 2020年09月(完美激活)
- 7新萝卜家园Ghost Win10 X32 专业版 v2016.12(无需激活)
- 8系统之家Ghost Win10x86 快速专业版 V2019.12月(激活版)
- 9深度技术Ghost Win10 x64位 可靠装机版2017V07(绝对激活)
- 10番茄花园Ghost Win10x86 免激活 专业版 v2018.11
win7系统下载推荐
更多+- 1雨林木风GHOST WIN7 x64位 通用旗舰版 V2019年04月(自动激活)
- 2深度技术GHOST WIN7 X64位经典极速版2017年02月(完美激活)
- 3深度技术 Ghost win7 32位 装机版 2016.06
- 4系统之家GHOST Win7x86 精选旗舰版 2021.07月(自动激活)
- 5深度技术GHOST WIN7 X64位官方安全版V2017.03月(绝对激活)
- 6老毛桃 GHOST WIN7 32位 装机正式版 2016.06
- 7系统之家Ghost_Win7_32位_大神装机版_2016.07
- 8系统之家 GHOST WIN7 SP1 64位 免激活装机版 2016.05
- 9雨林木风GHOST WIN7 X64 安全旗舰版 v2019.02(免激活)
- 10雨林木风 GHOST WIN7 32位 装机版 V2016.09(免激活)
