红蜻蜓抓图精灵(RdfSnap) V3.00.1604 绿色版
- 大小:1.75 MB
- 语言:简体中文
- 授权:免费软件
- 更新:2017-11-30
- 支持系统:Windows10, Windows8, Windows7, WinXP
安全监测:
360安全卫士 360杀毒 电脑管家- 星级评价:
系统介绍
红蜻蜓抓图精灵绿色版是一款功能强大、使用简单的抓图软件,有放大镜、多种抓图方式和输出方式,能取色、编辑图片、加水印等,体积小巧,不到2MB,操作很灵活。本站提供红蜻蜓抓图精灵绿色版免费下载。
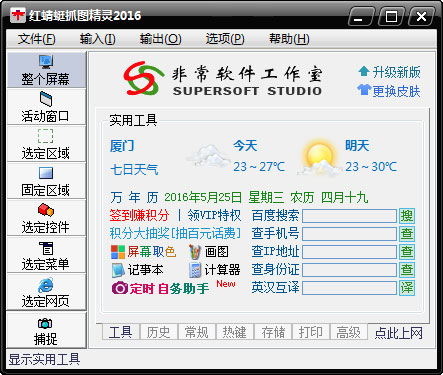
红蜻蜓抓图精灵(RdfSnap)是完全免费的专业级屏幕捕捉软件,能够让您得心应手地捕捉到需要的屏幕截图。
红蜻蜓抓图精灵软件具有屏幕取色、捕捉历史、捕捉光标、设置捕捉前延时、显示屏幕放大镜、自定义捕捉热键、图像文件自动按时间或模板命名、捕捉成功声音提示、重复最后捕捉、预览捕捉图片、图像打印、图像裁切、图像去色、图像反色、图像翻转、图像任意角度旋转、图像大小设置、常用图片编辑、外接图片编辑器、墙纸设置、水印添加、实用工具等功能。
捕捉到的图像能够以保存图像文件、复制到剪贴板、输出到画图、打印到打印机等多种方式输出。
捕捉图像方式灵活,主要可以捕捉整个屏幕、活动窗口、选定区域、固定区域、选定控件、选定菜单等。
红蜻蜓抓图精灵绿色版使用方法
1.从本站下载后解压,双击.EXE文件即开打开软件,无需安装。选择捕捉方式
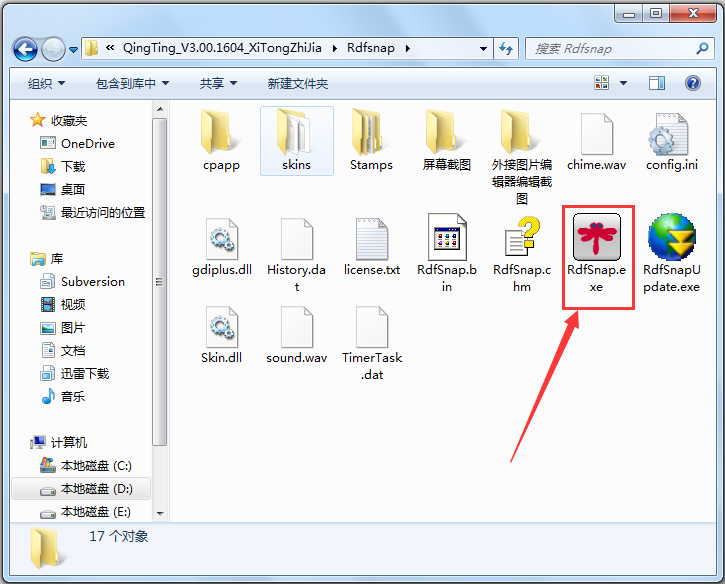
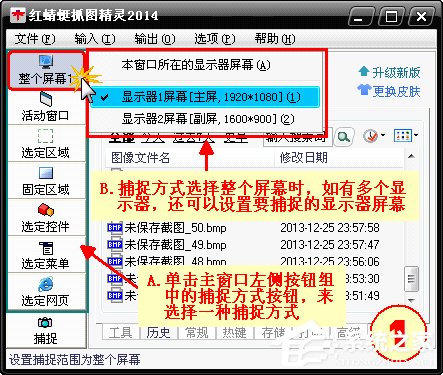
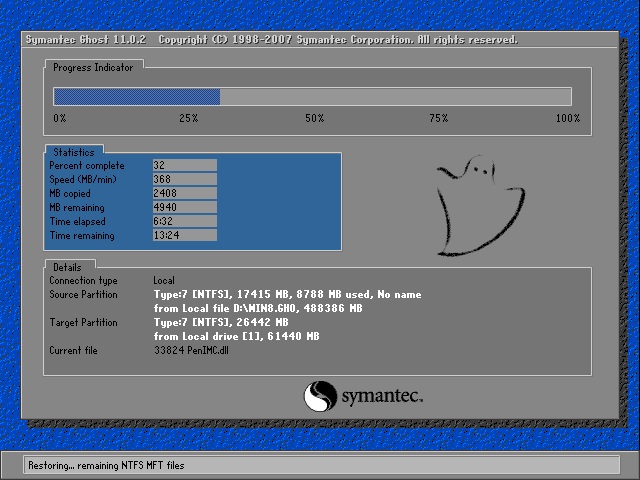
2.选择截图的输出方式

3.设置捕捉相关选项
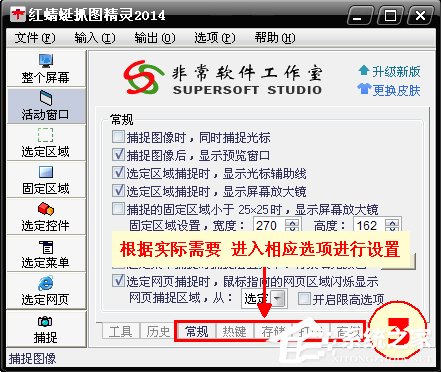
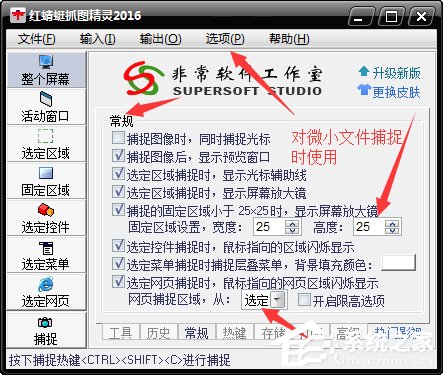
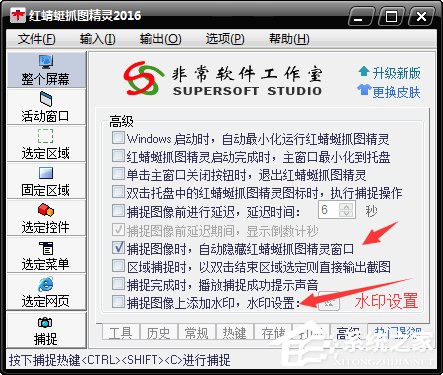
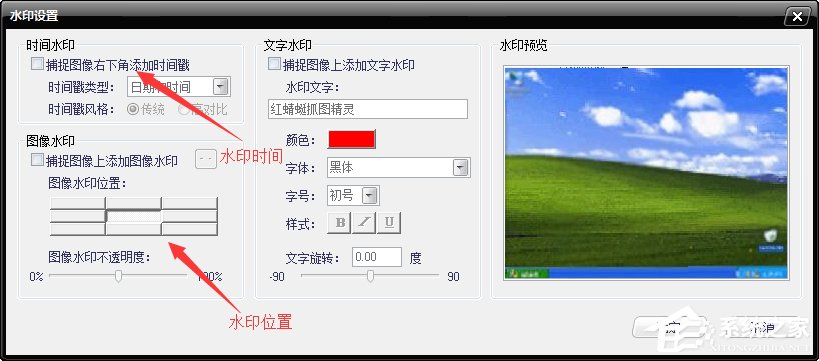
4.按下热键开始捕捉
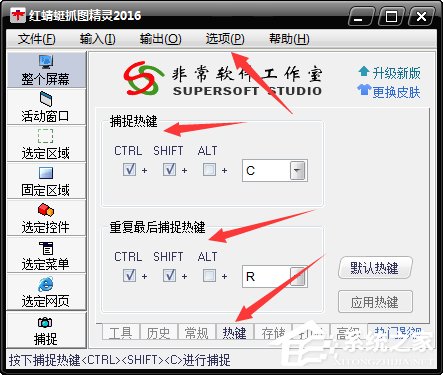
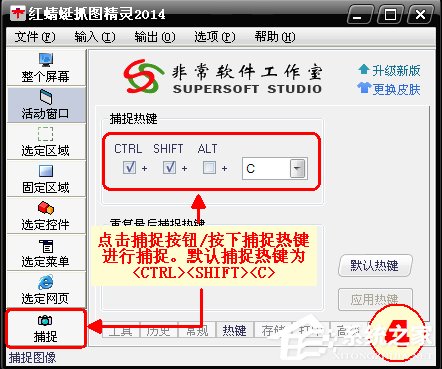
5.对捕捉的截图进行修饰
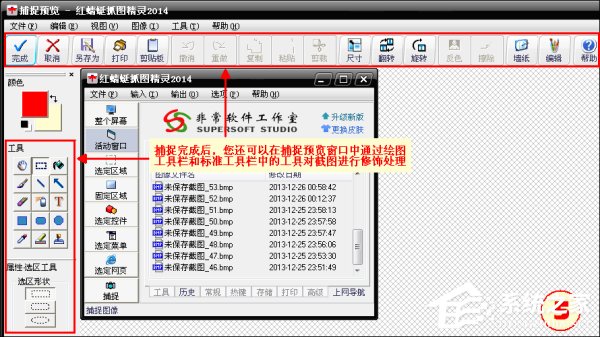
6.保存截图即可
红蜻蜓抓图精灵绿色版功能
1.具有多种捕捉方式,分别是整个屏幕、活动窗口、选定区域、固定区域、选定控件、选定菜单。
2.具有多种输出方式,分别是文件、剪贴板、画图、打印机。
3.捕捉光标功能,在捕捉图像时捕捉鼠标光标指针。通过选择[主窗口]-》[常规]选项卡-》[捕捉图像时,同时捕捉光标]选项(或者选择[托盘图标右键菜单]-》[输入选项]菜单项-》[包含光标]菜单项)来开启/关闭该功能。
4.捕捉图像时隐藏主窗口,在捕捉图像时自动隐藏主窗口。通过选择[主窗口]-》[高级]选项卡-》[捕捉图像时,自动隐藏主窗口]选项(或者选择[托盘图标右键菜单]-》[捕捉选项]菜单项-》[捕捉时隐藏主窗口]菜单项)来开启/关闭该功能。
5.播放捕捉成功提示声音,在捕捉完成时播放捕捉成功提示声音。通过选择[主窗口]-》[高级]选项卡-》[捕捉完成时,播放捕捉成功提示声音]选项(或者选择[托盘图标右键菜单]-》[捕捉选项]菜单项-》[捕捉后播放提示声音]菜单项)来开启/关闭该功能。
6.捕捉图像预览功能,在捕捉完成后,显示预览窗口。通过选择[主窗口]-》[常规]选项卡-》[捕捉图像后,显示预览窗口]选项(或者选择[托盘图标右键菜单]-》[输出选项]菜单项-》[预览窗口]菜单项)来开启/关闭该功能。
7.常用的图像编辑功能,在捕捉预览窗口中用户可以对图像进行编辑。如,可以在图像上画线,添加文本,画矩形、椭圆形或圆角矩形等。
8.屏幕放大镜,在区域捕捉模式下能够显示屏幕放大镜,便于精确地进行图像捕捉。
9.区域闪烁显示功能,在选定控件捕捉时可以使选区边框闪烁显示。通过选择[主窗口]-》[常规]选项卡-》[选定控件捕捉时,鼠标指向的区域闪烁显示]选项来开启/关闭该功能。
10.捕捉热键自定义功能,捕捉图像最常用的方式就是使用热键捕捉,本软件提供[捕捉热键]和[重复最后捕捉热键]两个热键,它们的默认值分别是 和,用户可以在[主窗口]-》[热键]
11.选项卡中对热键自行修改。捕捉热键用于常规捕捉,重复最后捕捉热键可以继承上次捕捉的方式、捕捉屏幕的区域位置、捕捉的控件对象等参数,实现高效捕捉。
12.图像文件自动命名功能,能够对捕捉到的图片进行自动命名保存,可以设置根据时间或文件名模板自动保存。在[主窗口]-》[存储]选项卡中可以对命名规则和文件名模板进行设置。
13.图像保存目录及格式设置功能,可以为捕捉的图像规定默认保存位置及图像格式,图像格式包括BMP、GIF、JPG、PNG、TIF等。在[主窗口]-》[存储]选项卡中可以对图像保存目录和格式进行设置。
14.随Windows启动功能,对于经常要进行抓图工作的用户,可以使用此功能。通过选择[主窗口]-》[高级]选项卡-》[Windows 启动时,自动最小化运行红蜻蜓抓图精灵]选项来开启/关闭该功能。
15.延迟捕捉功能,有时用户不想在按下捕捉热键(按钮)后立即开始捕捉,而是稍过几秒钟再捕捉,就可以使用此功能来实现。通过选择[主窗口]- 》[高级]选项卡-》[捕捉图像前进行延迟]选项来开启/关闭该功能。具体延迟时间在该选项后[延迟时间]输入框中进行设定,另外还可以在捕捉延迟期间显示倒数计秒浮动窗口,通过选择[主窗口]-》[高级]选项卡-》[捕捉图像前延迟期间,显示倒数计秒]选项来开启/关闭该功能。
16.输出文件名询问功能,不是所有的情况下,用户都希望输出文件时使用文件模板命名来保存文件,这时可以开启该功能,软件会询问保存图像的文件名称。用户可以通过选择[主窗口]-》[存储]选项卡-》[输出图像文件时,显示文件名称询问窗口]选项来开启/关闭该功能。
17.墙纸设置功能,用户在使用该软件时,经常会捕捉到自己喜欢的图像,这时可以使用此功能将图像设成墙纸。通过选择[图像预览窗口]- 》[工具]菜单-》[设置墙纸]菜单中的菜单项可以将预览窗口中的图像设置成Windows墙纸。当然,使用本软件设置的墙纸也可以被轻松地去除,方法为选择[图像预览窗口]-》[工具]菜单-》[设置墙纸]菜单中的[还原]菜单项。
18.使用画图编辑功能,当本软件提供的图像编辑功能不能满足用户需求时,用户可以选择使用画图编辑捕捉到的图像。通过选择[图像预览窗口]-》[工具]菜单-》[使用画图编辑]菜单项可以将预览图像发送到Windows画图中进行编辑。
红蜻蜓抓图精灵绿色版特色
1.图像捕捉随心——捕捉
软件捕捉方式多样化,让您随心捕捉到您想要的图像,同时提供多种工具和设置选项,通过合理的设置及技巧的使用,能够实现快速批量的捕捉。
如对于重复性的捕捉任务,可以利用重复最后捕捉热键来完成,您只需要进行一次正常的捕捉操作,之后使用重复最后捕捉热键捕捉,会按照先前的捕捉方式、起始坐标和区域宽高、控件对象等进行捕捉,实现快速、高效的批量捕捉。
2.图像编辑方便——编辑
软件内置图像编辑器,提供常用的图像编辑功能,在捕捉预览窗口中您可以对捕捉图像进行编辑。
主要提供颜色填充、画笔、画线、绘制箭头、橡皮、喷绘(喷枪)、文本编辑、绘制图形(矩形、圆角矩形、椭圆形)、荧光效果(加亮)、加盖印章、图像描边、图像反色等图像编辑功能。
当内置图像编辑器不能满足图像处理需求时,您还可以通过外接图片编辑器功能,设置使用第三方软件对截图进行编辑处理。
3.图像管理轻松——管理
软件主窗口中提供捕捉历史选项,显示捕捉图像文件的历史列表,捕捉历史包括全部、今天、过去7天、更早等4个时间段,便于您根据时间对历史截图文件进行查看、编辑、管理。
同时捕捉历史具有搜索功能,可以根据搜索词快速搜索捕捉历史。
捕捉历史的生成策略提供4个选项供您选择:总是生成捕捉历史、仅生成已保存截图的捕捉历史、仅生成未保存截图的捕捉历史、不生成任何捕捉历史,满足您多样化的使用需求。
红蜻蜓抓图精灵绿色版更新
1.活动窗口捕捉方式中新增加对多显示器捕捉的支持。多显示器环境下切换[输入]为[活动窗口]时进行捕捉,可以对位于多个显示器中的活动窗口进行跨屏幕捕捉。
2.区域捕捉中新增加对多显示器捕捉的支持。多显示器环境下切换[输入]为[选定区域]时进行捕捉,可以对多个显示器中的内容进行跨屏幕选定捕捉。
3.针对Windows10操作系统进行兼容性测试,操作系统支持列表中新增加Windows10操作系统。
4.修正“在多显示器屏幕捕捉环境下,若显示器1不是主显示器,捕捉全部显示器组成的一个屏幕时,无法完整捕捉全部显示器屏幕”的bug。
5.修正“在多显示器环境下,若显示器1不是主显示器,红蜻蜓屏幕取色工具无法对副显示器屏幕取色”的bug。
6.修正“多显示器环境下捕捉全部显示器组成的一个屏幕时,无法将文字水印和时间水印添加到截图上”的bug。
7.修正“连续多次截图时,后面截图画面里概率出现先前截图中部分图像”的bug。
8.其它细微修改。
小编点评
红蜻蜓抓图精灵绿色版无需安装,截图方式非常多,可以满足你的捕捉要求,抓图热键可自行修改,对于设计人员等需要经常用到抓图的用户来说,可以更快更多更好地截图。软件的编辑图片功能也是可圈可点,添加水印功能操作起来也很快。
相关下载
- 1番茄花园 GHOST WIN10 X64 旗舰稳定版 V2015.02
- 2番茄花园Ghost Win10 x64位 快速专业版 2020.03月(自动激活)
- 3雨林木风 Ghost Win10 X64 安全装机版 2016.03
- 4大地系统 GHOST WIN10 X64 旗舰增强版 V2015.03
- 5系统之家Ghost Win10 (X64) 完美专业版 2019.07月(自动激活)
- 6深度技术Ghost Win10 (64位) 安全专业版 v2018.12(免激活)
- 7电脑公司Ghost Win10x86 安全专业版 2020年06月(绝对激活)
- 8雨林木风Ghost Win10 (64位) 精选专业版 V2021年08月(无需激活)
- 9深度技术Ghost Win10x86 官方专业版 2021.03(自动激活)
- 10技术员联盟Ghost Win10 X32 最新装机版2017v10(自动激活)

