分区助手 V6.2 专业版
- 大小:9.10 MB
- 语言:简体中文
- 授权:免费软件
- 更新:2017-05-25
- 支持系统:Windows10, Windows8, Windows7, WinXP
安全监测:
360安全卫士 360杀毒 电脑管家- 星级评价:
系统介绍
分区助手专业版是一款功能强大的磁盘分区软件,分区助手专业版可以无损数据地执行调整分区大小,移动分区位置,复制分区,复制磁盘等操作,是一个不可多得分区工具。
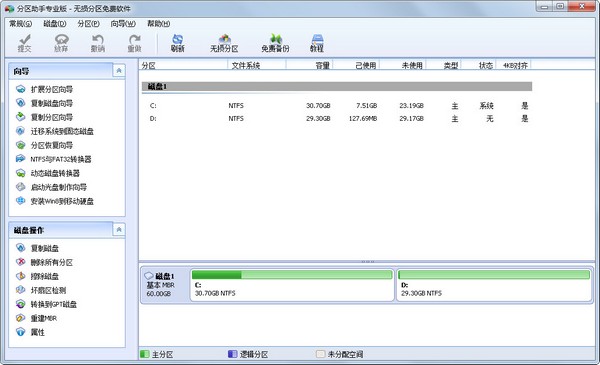
功能介绍
1、调整分区的大小,即扩大分区和缩小分区
2、移动分区位置,即移动磁盘上的分区从一个地方到其它地方
3、合并两个或多个分区到一个分区
4、拆分一个大分区到多个小分区
5、主分区与逻辑分区之间的转换
6、不管什么情况下都可以直接的创建新分区
7、复制磁盘,即磁盘克隆,将一个磁盘克隆到另一个磁盘
8、复制分区,即分区克隆,将分区从一个地方复制到其它地方
9、扩展NTFS的系统分区不需要重启电脑
10、擦除磁盘或分区以防止删除的隐私数据被恢复
11、重新分配磁盘上的未分配空间给己存在的分区
12、重新分区一个磁盘不需要重装系统
13、删除分区恢复、迁移OS到固态磁盘、分区对齐、重建MBR、GPT与MBR磁盘互转、启动光盘ISO制作器、新老界面双皮肤
软件特色
1、基本分区操作
创建、删除、格式化分区
指派新的驱动器号即改变盘符
删除驱动器号即移除盘符
隐藏分区与取消隐藏分区
设置分区为活动分区
改变分区卷标
检查文件系统完整性
检测磁盘坏扇区
查看磁盘与分区的属性信息
2、高级分区操作
调整分区的大小,即扩大分区和缩小分区
移动分区位置,即移动磁盘上的分区从一个地方到其它地方
复制磁盘,即磁盘克隆,将一个磁盘克隆到另一个磁盘
复制分区,即分区克隆,将分区从一个地方复制到其它地方
扩展NTFS的系统分区不需要重启电脑
擦除磁盘或分区以防止删除的隐私数据被恢复
合并两个或多个分区到一个分区
拆分一个大分区到多个小分区
重新分配磁盘上的未分配空间给己存在的分区
重新分区一个磁盘不需要重装系统
快速分区方法
分区助手的快速分区功能用于快速地重新为磁盘分区,它能很好地运行在PC,服务器和PE系统中。适用于为新硬盘分区,或为已存在分区的硬盘重新分区。用户可指定各分区大小、类型、卷标等内容。只需屈指可数的操作就可以完成对硬盘的分区及格式化。如果不改变默认的分区个数、类型、大小等设置,打开快速分区对话框后按下“确定”即可完成对磁盘执行重新分区及格式化操作。
启动此功能,请点击分区助手界面上方工具栏里的“快速分区”图标。快速分区窗口显示如下:
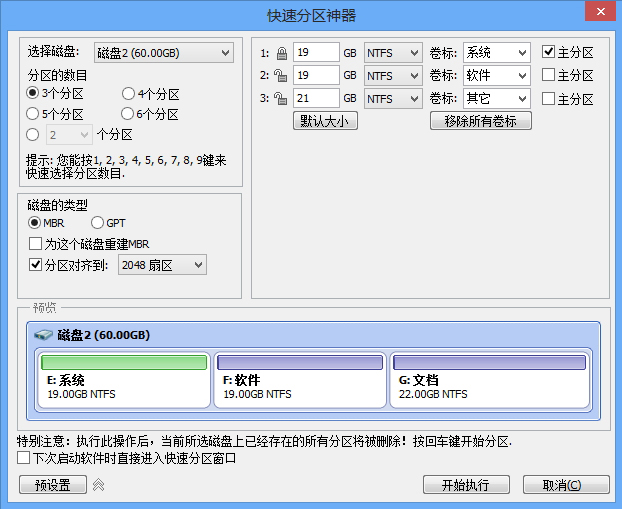
1、选择磁盘
操作如图所示:
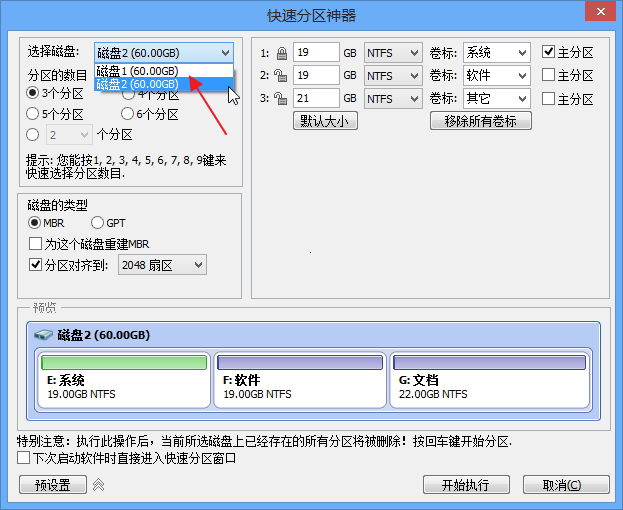
上图中箭头所指的位置可以选择您要进行快速分区的磁盘。在Windows环境下,分区助手不支持直接对当前系统盘进行重新分区。建议先创建一个分区助手可启动盘,然后再从可启动盘启动对该系统盘进行快速分区。
同时请注意,如果该磁盘已存在分区,执行快速分区操作后,该磁盘上的分区会被全部删除。。
2、分区的数目
在“选择磁盘”下方,请选择您要分区的数目。
操作方法:
可以按1,2,3,4,5,6,7,8,9键来快速选择分区数目。
也可通过鼠标点击操作。
选择后,对话框右半部分立即显示相应个数的分区列表。
3、磁盘的类型
在此面板中选择MBR磁盘类型或GPT磁盘类型,并决定是否勾选“为这个磁盘重建MBR”,及选择分区对齐到哪一种扇区。
MBR磁盘:MBR磁盘最大支持2TB,如果是大于2TB的磁盘选择MBR格式会造成磁盘容量的浪费,建议选择GPT格式。
GPT磁盘:大于2TB的磁盘或者需要安装系统到该磁盘且使用UEFI模式引导启动,建议选择GPT格式。
为这个磁盘重建MBR:如果磁盘上存在基于MBR的引导管理程序,且仍然需要保留它,请不要勾选此选项。
分区对齐到:一般地,固态硬盘(SSD)可选4K对齐,即8扇区。此项对机械硬盘影响不大,可以不勾选。
4、分区参数
“分区参数”显示了各分区的基本参数,包括分区类型、大小、卷标、是否为主分区等。
调整分区大小
软件会自动根据硬盘大小给每个分区大小设置一个默认值。您也可以自己输入数值设定每个分区的大小。点击“默认大小”后,会自动恢复到默认大小。/li》
调整分区文件系统
供您选择的有NTFS和FAT32文件系统。FAT32不支持大于2TB的分区,也不支持存储大于4GB的单个文件,但FAT32兼容性更好。NTFS则稳定性安全性更高,支持大于2TB的分区也支持存储大于4GB的单个文件。一般情况下建议用户选择NTFS的文件系统。
调整卷标
软件为每个分区都设置了默认的卷标,用户可以自行选择或更改,也可以通过点击“移除所有卷标”按钮将所有分区的卷标移除再自行设置卷标。
决定该卷是否为主分区
如果决定该卷为主分区,则勾选“主分区”;否则不勾选。如果在MBR磁盘创建4个分区,可把4个分区都设为主分区,如过创建超过4个分区,则最多设置3个分区为主分区。如果选择GPT磁盘,该项不可选择,因为GPT磁盘不存在主逻辑分区概念,创建的所有分区默认为“主”分区。
设置完成后,在下面的预览窗口可以直观的查看快速分区后磁盘的分区情况。点击“开始执行”按钮即可实现一键快速分区,如果磁盘上已存在分区,会弹出确认对话框(如果磁盘上没有分区则不会弹出此对话框),如下图所示:
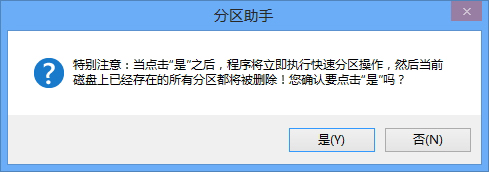
点击是(Yes)继续,点击否(No)取消。
5、预设置
对于经常要给硬盘进行分区的用户,可以勾选预设置上方的“下次启动软件时直接进入快速分区窗口”选项,这样每次启动软件就可以直接进入快速分区窗口。同时点击预设值按钮,可以对硬盘分区个数,大小进行预设值。这样对要给多块硬盘进行相同类型的分区提供了便利。经常需要给硬盘分区的装机工作者,可以通过预设值保存想要给硬盘分区的个数及大小等,下次使用快速分区对硬盘分区时就可以直接使用保存的设置。
预设置界面如下图所示:
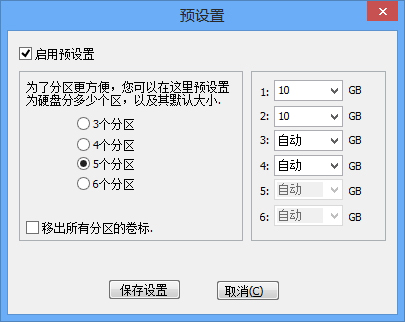
“预设置”用于更改“快速分区”功能的默认设置。在左边栏,可以设置分区个数。比如:您启用预设置,选择“6个分区”,则“快速分区”面板默认就选择分区数目为6个。在右边栏可以对前5个分区设置大小,最后一个分区大小则是剩余的磁盘容量。也可以只对某一些分区设置大小,其他分区则保持默认设置。
“移除所有分区卷标”功能用于移除各分区的默认卷标。比如:系统、软件、文档等。如果您勾选了“移除所有分区卷标”,则分区助手不会为您预设置卷标,您可以自行设置卷标。
设置完成后,点击“保存设置”。系统将保存预设置。预设置的配置文件保存在分区助手的安装目录下,若是通过可启动盘操作,该配置文件则保存在可启动盘(U盘)根目录下。
注意:使用预设置时,最后一个分区的大小为自动大小,不能指定固定的大小,例如:预设置创建3个分区,那么第1和第2个分区可以指定特定的大小,第3个分区只能为自动大小。
6、其他
在预设置按钮右边有一个,点击该按钮,会进入快速分区的精简模式窗口,如下图所示,精简模式看起来更干净,更清爽:
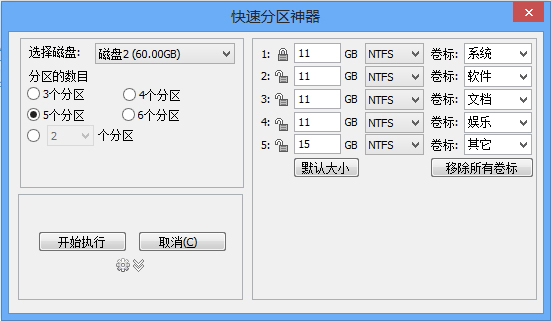
在精简模式下,可选择要分区的硬盘,分区个数,分区大小,文件系统和设置卷标,其他设置保持默认状态。同时也可以点击图标进行预设置。如果要恢复到完整模式,再点击一次相应的图标即可。
调整分区大小方
在买电脑装机时,磁盘分区与设置分区大小的问题一般都是由装机人员设定的,这点并没有引起太多购买者的注意。一般情况下在装机时都将一个磁盘分成4个分区,有时候是系统分区C盘太小,数据盘太多或C盘太多,其它数据盘太小。甚至还有一个硬盘的所有容量都划分给系统盘使用。总之就是磁盘分区可能不合理,这时怎么解决呢?这时就需要重新调整硬盘分区的大小,下面是分区助手调整分区大小的操作步骤。
调整分区实例
任务环境:
假设用户的Windows7系统中有一个36GB磁盘,其上有3个分区,一个是100MB的保留分区E盘,第二个是系统分区C盘15.01GB,第三个是数据分区F盘20.89GB。
任务目标:
由于这个系统是个Windows7系统,C盘只有15.01GB的容量显得有点小了,因此想调整系统分区C盘的大小从15GB到20GB。
操作原理:
由于F盘有多余的空间,因此可以从F盘划分一些空间给C盘。即压缩F盘到15.90GB,并扩大C盘到20GB。
操作步骤
注意:
在分区前,对于一些重要的数据,您可以使用免费的备份软件:轻松备份来备份,它支持备份系统、磁盘、分区、文件、定时备份等等。
1、下载免费的分区助手,并安装到电脑中,然后启动它,您将看到下面的主界面,同时也可以看到C分区是15.01GB,F分区是20.89GB,如图1所示。
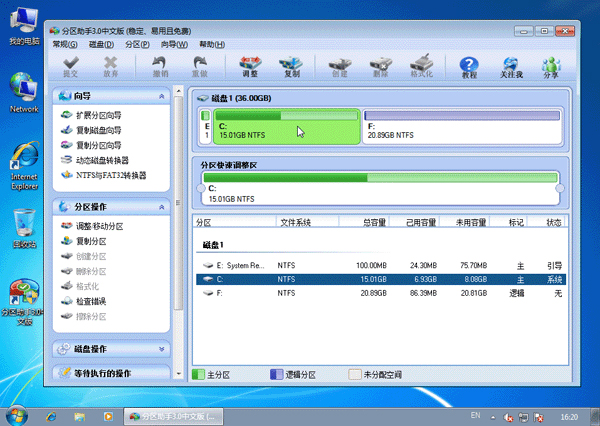
2、现在来缩小(即压缩)F盘到15.90GB,在F盘上右击在弹出的菜单中选择“调整/移动分区”选项,然后您将看到如图2所示的窗口,向右拖动左边的手柄以缩小F盘15.90GB。

3、在点击上图2的确定之后将返回到主界面,同时您将看到C盘后面多出一块大小为4.99GB的未分配空间,如图3。
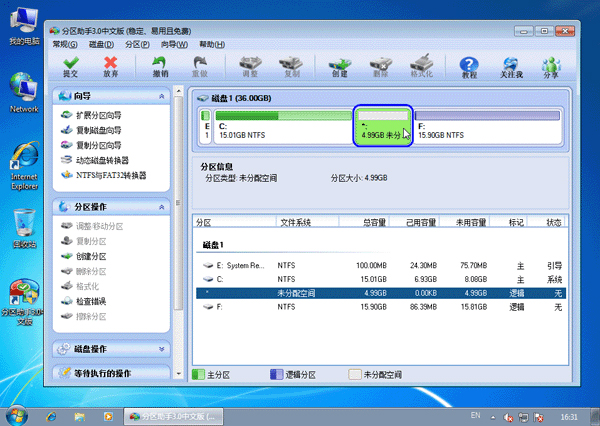
4、右击C盘在弹出的菜单中选择“调整/移动分区”选项如下图4所示。
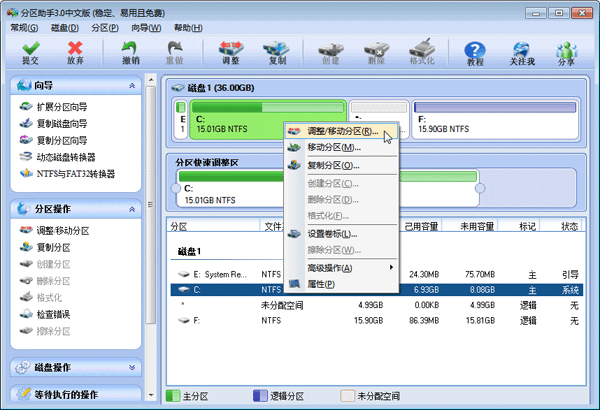
5、然后将出现一个弹出的窗口,向右拖动右边的手柄直到C盘被调整到20GB,如下图5所示。

6、点击确定后,返回到主界面。看列表框中,这时C盘的大小为20GB,同时F盘的大小调整为15.90GB了。在主界面的左侧的“等待执行的操作”中您可以看到有两个需要执行的操作:一是调整并移动(F:)分区,二是调整(C:)分区的大小。如下图6所示。
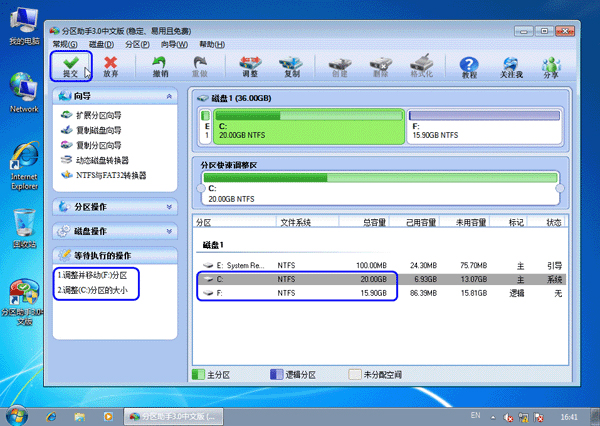
7、在上图6的工具栏上有一个“提交”按钮,请点击它,然后,您将看到下面图7的对话框。将点击“执行”按钮来应用这两个操作到真实的磁盘上。

8、在点击执行后,分区助手可能会提示您重启电脑在重启模式(PreOSMode)下执行这些操作,这时点击“是”以在重启模式下执行,但重启模式是英文的界面,下图8是分区助手在重启模式下的执行状态:
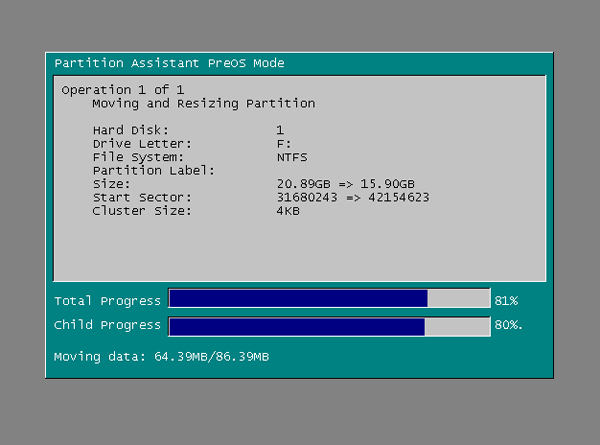
在重启下执行完成后,C盘的大小已经被调整到20GB了。并不是所有操作都需要在重启模式下执行,只有个别操作需要。分区助手的调整分区大小操作比较的灵活,同时它的其它功能如复制磁盘、复制分区等等都能帮助您更轻松的管理您电脑中的磁盘。
注意事项
注意事项一:进行分区更改时,先备份磁盘数据(有备无患)。
使用分区助手调整磁盘分区大小、合并分区、切割分区或者新建分区等,在进行操作前,要先备份磁盘数据。方法是:
下载、安装轻松备份软件,启动轻松备份程序,在程序的首页点击:备份;
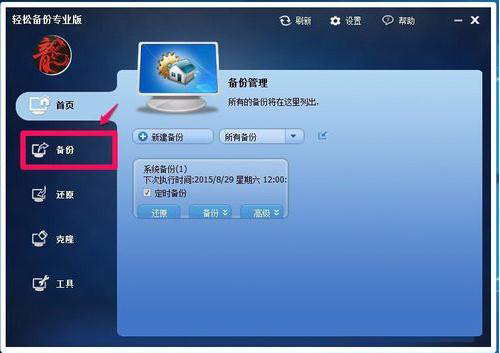
在打开的备份管理窗口,备份对应的右侧窗口中,有四种备份的模式,即:文件备份、系统备份、磁盘备份和分区备份,如何我们需要调整系统盘的空间,可以选择系统备份,如果是调整非系统盘空间,可选择磁盘备份或分区备份。
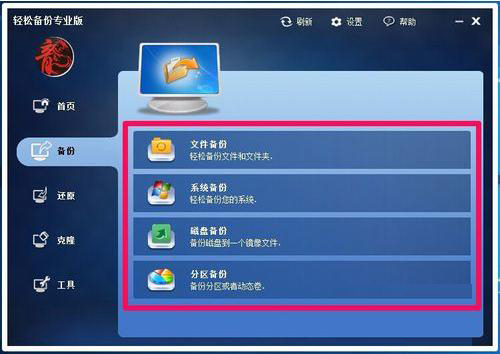
注意事项二:进行分区更改时,先检查、修复要调整更改分区的磁盘错误。
如果我们准备调整磁盘2中系统C:\盘的大小,右键点击:C:\盘,在右键菜单中移到高级操作(A),在高级操作(A)的二级菜单中点击:检测错误(K);
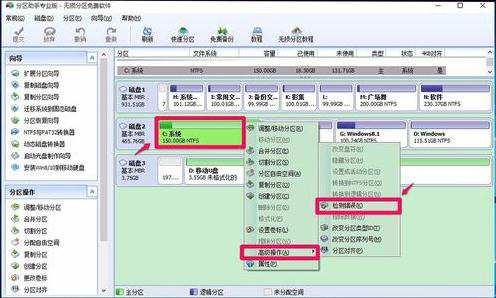
在打开的检查分区对话框中,默认使用chkdsk.exe程序检查分区中的错误(E),点击:确定;

检查完成以后,如果有错误就按照提示修复错误,确认没有错误以后,再进行分区的调整。
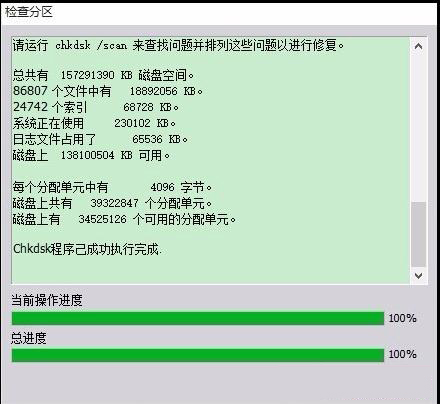
注意事项三:分区助手在开始执行操作移动数据时,不能在操作未完成前结束进程或强制关闭程序,否则造成数据损失或硬盘损伤。

注意事项四:我们在进行分区操作时,可能需要进行两次或者两次以上的操作,建议每进行一次操作就点击“提交”,操作完成以后再进行第二次操作,这样可以更快、更加安全。
如:把硬盘2的E:\分区切割为两个分区再分别更改卷标,第一次操作是切割分区;
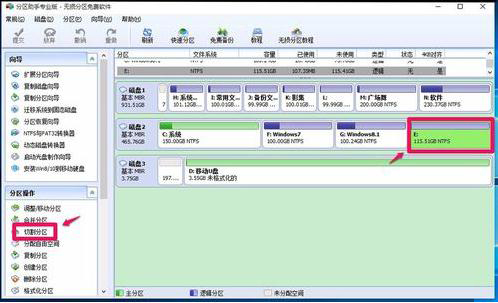
点击切割分区以后,点击左上角的“提交”,待分区切割操作完成以后再更改卷标;
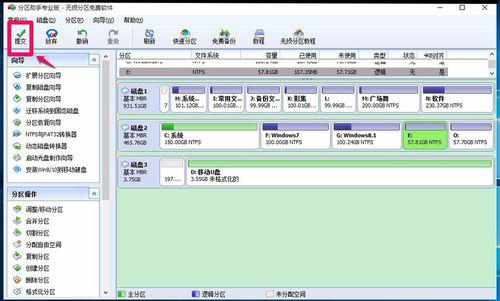
切割分区完成,(1)左键点击分区E:\,(2)在左侧的分区操作下点击更改卷标,(3)在打开的对话框的分区卷标栏输入:系统备份,再点击:确定;
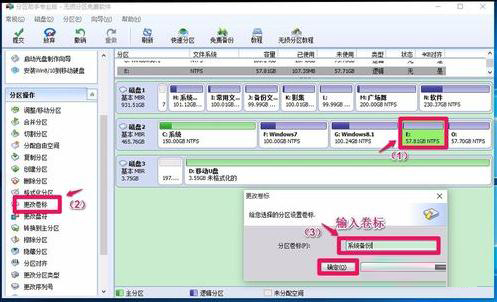
点击确定以后,再点击窗口左上角的“提交”,进行更改E:\分区卷标的操作,待E:\分区卷标更改完成后再进行O:\分区更改卷标的操作。

注意事项五:在分区操作过程中不要中断电源或关机,台式机在可能断电的时候,不要去进行分区、分区调整等操作,笔记本电脑一定要使用本机电池进行充电。
无论用什么方法将硬盘分区或者分区调整,操作过程中都不能中断电源,硬盘在进行磁盘调整、分区时断电,有可能损坏硬盘,本人因此而损坏过一个80G的硬盘。
以上即:使用分区助手进行磁盘分区大小的调整、合并分区、切割分区或者新建分区等必须注意的五个事项,供使用分区助手的朋友们参考。
更新日志
1、修改分区助手命令行在XP系统中不能向U盘上的隐藏分区写文件的问题
2、分区助手命令行新增重建MBR命令和修改分区盘符命令
3、快速分区支持创建ESP和MSR分区
4、支持命令行无损分区,无损调整分区大小与创建,删除,格式化分区等
5、支持将Windows 10的WIM或ESD文件安装到移动磁盘或U盘
6、修改Windows 10系统中重启模式下文字显示不正常的BUG和其它一些小BUG的修复
相关下载
- 1大地系统 GHOST WIN10 X64 旗舰增强版 V2015.03
- 2电脑公司Ghost Win10x86 安全专业版 2020年06月(绝对激活)
- 3深度技术Ghost Win10 (64位) 安全专业版 v2018.12(免激活)
- 4番茄花园Ghost Win10 x64位 快速专业版 2020.03月(自动激活)
- 5深度技术Ghost Win10x86 官方专业版 2021.03(自动激活)
- 6技术员联盟Ghost Win10 X32 最新装机版2017v10(自动激活)
- 7雨林木风Ghost Win10 (64位) 精选专业版 V2021年08月(无需激活)
- 8雨林木风 Ghost Win10 X64 安全装机版 2016.03
- 9番茄花园 GHOST WIN10 X64 旗舰稳定版 V2015.02
- 10系统之家Ghost Win10 (X64) 完美专业版 2019.07月(自动激活)

