UltimateDefrag(磁盘碎片整理) 3.0.100.19 汉化绿色特别版
- 大小:3.25 MB
- 语言:简体中文
- 授权:免费软件
- 更新:2017-05-26
- 支持系统:Windows10, Windows8, Windows7, WinXP
安全监测:
360安全卫士 360杀毒 电脑管家- 星级评价:
系统介绍
UltimateDefrag是一款简单易用的磁盘整理工具,UltimateDefrag支持目前市场上所流行的任何硬盘格式,包括FAT16、FAT32、NTFS等。UltimateDefrag可以帮助用户用其想象的方法重组并且最佳化用户的硬盘。其具有着体积小巧、使用简单等特点。
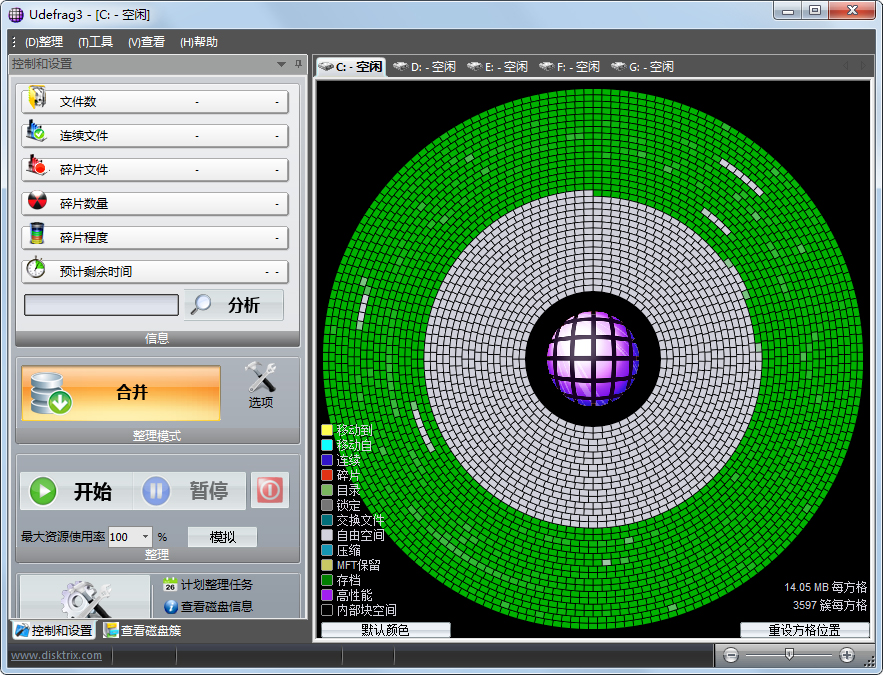
功能介绍
1、UltimateDefrag可以根据匹配你的标准的文件属性和访问日期有选择自动地找到这些文件。
2、UltimateDefrag的界面提供了一个允许你形象化驱动器内容以及可以精确地观看文件和文件夹在物理磁盘上处于哪个位置的显示功能。
3、UltimateDefrag不需要你是一名专家,但是如果你是的话,你将会发现允许你在任何方面定制该磁盘整理处理过程的大量可配置选项。
4、UltimateDefrag包括一个用于自动化磁盘碎片整理操作的计划安排器以及对于计算机启动时磁盘碎片整理,后台磁盘碎片整理等功能的支持。
5、支持4种不同类型的磁盘碎片增量功能,带有策略文件配置选项,允许你根据文件的使用情况优化你的硬盘驱动器以便更快速地进行访问。
6、使用高级磁盘碎片整理模式,你可以指定哪个文件和文件夹极少使用并且把其放置到你的驱动器上较慢的磁道上,为你频繁使用的文件准备出快速访问区域。
软件特色
用Windows自带的磁盘整理工具是最烦人的,时间太长,令人受不了,一块80G的硬盘,有个2G的碎片的话,整理一次至少要半天。如果你有一个分区文件总的是10G,其中8G是位于同一连续磁道中,剩下2G在其它不同的磁道中,UltimateDefrag只会移动这2G文件,添加到跟8G相同的连续磁道中,这样就可以极大地缩短磁盘重组的时间,而且有效地提升磁盘性能。
软件整理方式
1、仅整理碎片文件
这是最快的方式,只是把同一文件的的碎片附加连续起来到同一磁道中。
2、巩固磁盘整理
同windows的方式一样,对磁盘进行全面整理,该方式时间最长。但比它好,因为UltimateDefrag的CPU和内存占用很小。
3、文件/目录名整理
顾名思义,就是同一目录下文件放在一连续磁盘中。
4、使用频率整理
就是把经常用的文件整理放在磁盘外轨道上,不常用的放在内轨道上。这是提高磁盘性能的最好方法,特别是对于经常打开同一些文件的人来说,这可是福音。
5、系统波动
个人理解,该方式主要是对系统分区的优化整理,提高系统性能用。
6、自动整理
个人认为这个就是不用管了,让电脑智能选择前面5种方式中的一种吧。
使用方法
一、磁盘分析
1、点击界面上方的“整理”--“分析”按钮或者点击界面左边的“分析”,就开始对所选文件进行整体的分析;
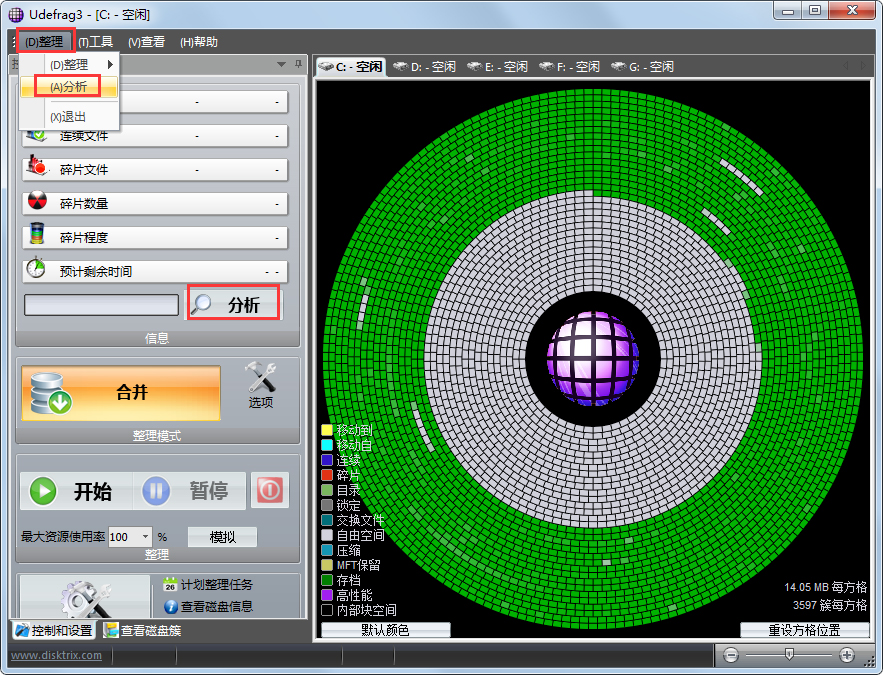
2、由于UltimateDefrag(最强劲的磁盘碎片整理工具)的接口相当直观,当磁盘分析完之后,硬盘中破碎的文件通过颜色分别显示出剩余空间,所以您很容易就会看出来什么地方有磁盘碎片;
3、用鼠标点选某个区块可显示该区块上有哪些文件;
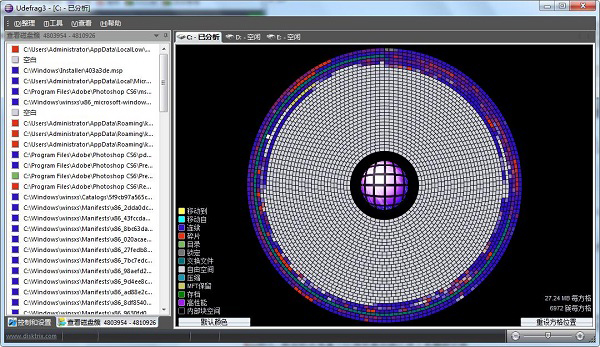
4、点选文件后,可以显示文件所在的文件夹位置,并可让您快速开启该文件夹;
5、磁盘分析后,若想查看更详细的信息,可以在磁盘上按鼠标右键选择“磁盘信息”选项进行查看;
6、若您想查询文件或文件夹是在硬盘上的哪个位置,可以点击菜单栏“工具”中的“高亮文件”选项,在弹出的窗口中选择要查询的文件或文件夹,点击“高亮”按钮,在右侧即可闪动地显示该文件的位置。
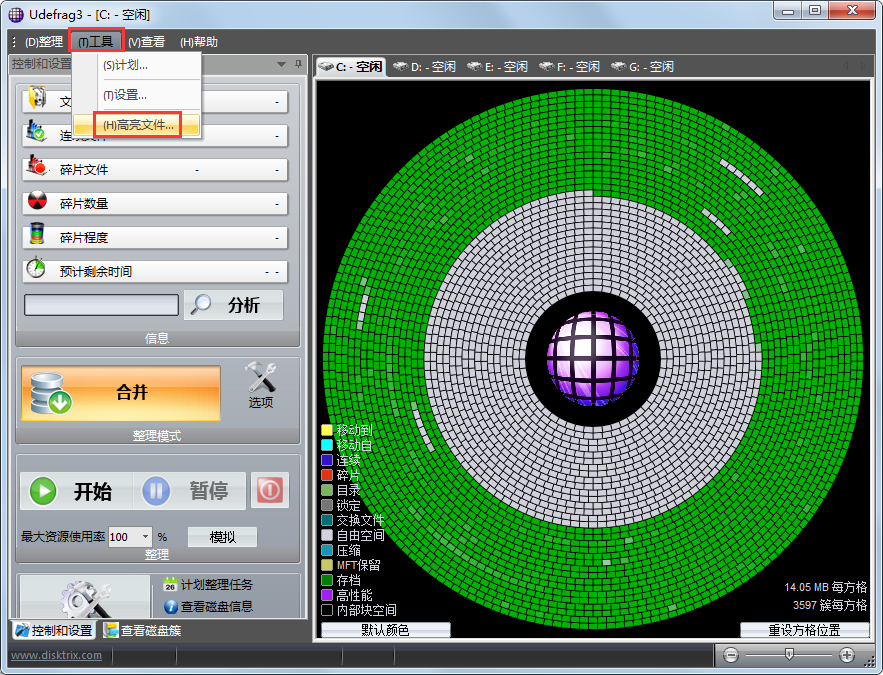
二、整理碎片
接着就可以开始整理碎片。UltimateDefrag提供了6种磁盘碎片整理方式,分别是仅整理碎片文件、以巩固磁盘整理、以文件/目录名整理、以使用频率整理、以系统波动整理和自动整理,可以选择适合自己的方式来进行整理。选择好磁盘碎片整理方式后,点击“开始”按钮就可以开始进行整理。除此之外,UltimateDefrag还有一个人性化的操作,可以设定整理磁盘碎片时占用最高的系统资源,如果你在整理磁盘碎片的时候要有其它事情做,就可以设置占有系统资源少一些。
三、设置定时整理
1、UltimateDefrag还允许您设置在指定的时间自动进行磁盘整理,并可设定整理完成后要执行何种操作(例如:退出整理程序)。
要使用定时整理,您必须替 Windows 使用者设定一组密码,您可到 Windows 的控制面板中的“用户账户”中设定使用者登入 Windows 的密码。然后在UltimateDefrag主界面中选择“工具→计划”,在弹出的窗口中点击“添加任务”按钮
2、随即弹出一个窗口,在此就可以设定计划任务了。可以设定整理硬盘碎片的时间,分区,整理方式,整理完毕后执行的操作,都设置好之后点击“添加”按钮将其添加到下方的列表框中,最后点击“确定”按钮。
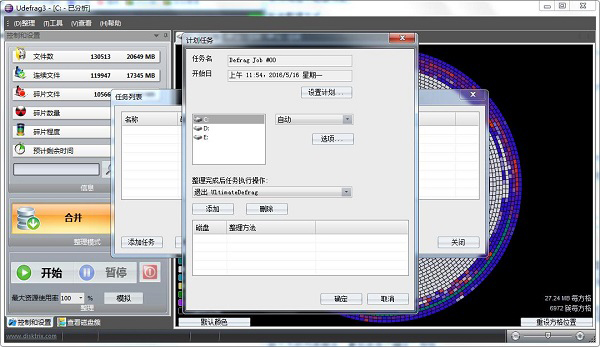
相关下载
- 1深度技术Ghost Win10x86 官方专业版 2021.03(自动激活)
- 2雨林木风 Ghost Win10 X64 安全装机版 2016.03
- 3电脑公司Ghost Win10x86 安全专业版 2020年06月(绝对激活)
- 4技术员联盟Ghost Win10 X32 最新装机版2017v10(自动激活)
- 5大地系统 GHOST WIN10 X64 旗舰增强版 V2015.03
- 6系统之家Ghost Win10 (X64) 完美专业版 2019.07月(自动激活)
- 7深度技术Ghost Win10 (64位) 安全专业版 v2018.12(免激活)
- 8雨林木风Ghost Win10 (64位) 精选专业版 V2021年08月(无需激活)
- 9番茄花园 GHOST WIN10 X64 旗舰稳定版 V2015.02
- 10番茄花园Ghost Win10 x64位 快速专业版 2020.03月(自动激活)

